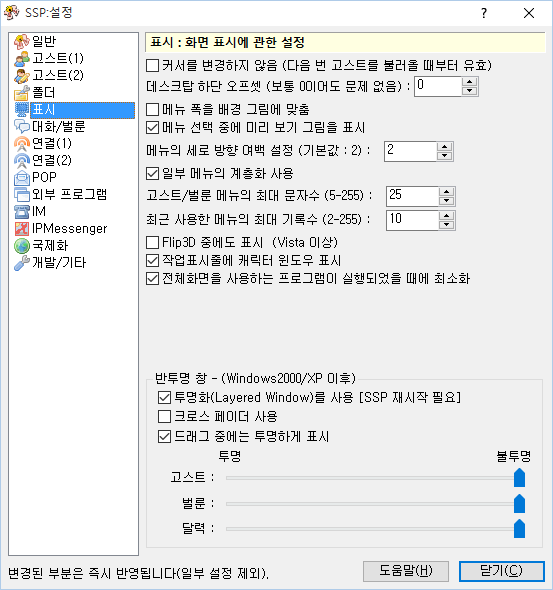"SSP 도움말:표시"의 두 판 사이의 차이
미미위키
(새 문서: <p> 画像左側のリストをクリックすると、それぞれの解説ページへ移動します。 <br /><img src="image/config-disp/0.png" usemap="#configdialog" width="557"...) |
잔글 (로봇: 자동으로 텍스트 교체 (-쉘 +셸)) |
||
| (사용자 2명의 중간 판 6개는 보이지 않습니다) | |||
| 1번째 줄: | 1번째 줄: | ||
| − | + | [[파일:Config-disp 0.png]] | |
| − | |||
| − | |||
| − | |||
| − | |||
| − | |||
| − | |||
| − | |||
| − | |||
| − | + | 이 페이지에서는 오른쪽 클릭 메뉴의 「설정」 하위 메뉴에 있는 항목 「본체 설정」에서 여는 다이얼로그의 「표시」 페이지에 대해 설명합니다. | |
| − | + | ==각 항목의 해설== | |
| − | + | * 커서를 변경하지 않음 | |
| − | < | + | :켜져 있을 때에는 마우스 커서를 포함한 벌룬이더라도 커서를 변경하지 않도록 합니다. |
| − | + | :벌룬에 따라서 마우스 커서가 변경되는 것이 싫을 경우에 켜서 사용해 주십시오. | |
| + | * 데스크탑 하단 오프셋 | ||
| + | :데스크탑 하단에서 몇 도트 떨어질 지를 지정합니다. | ||
| + | :「작업 표시줄을 자동 숨기기」가 켜져 있을 경우에 작업 표시줄 뒤로 가려지지 않도록 설정하는 사용법 등이 있습니다. | ||
| + | * 메뉴 폭을 배경 그림에 맞춤 | ||
| + | :일반적으로 메뉴의 폭은 메뉴 항목의 폭 만큼만 표시되는데, 이것을 고스트에 포함되어 있는 메뉴 이미지의 폭에 맞춥니다. | ||
| + | :이것을 활성화하면 고스트 메뉴 이미지를 전체적으로 볼 수 있게 됩니다. | ||
| + | * 메뉴 선택 중에 미리 보기 그림을 표시 | ||
| + | :오른쪽 클릭 메뉴에서 고스트 바꾸기/부르기/셸 바꾸기/벌룬 바꾸기 등의 메뉴를 선택하고 있을 때에 대응하고 있을 경우 미리보기 그림(thumbnail.png)을 표시합니다. | ||
| + | * 메뉴의 세로 방향 여백 설정 | ||
| + | :오른쪽 클릭 메뉴의 행간 여백을 설정합니다. | ||
| + | :Windows의 메뉴와 같은 간격은 2이지만 필요에 따라서 보기 편하도록 변경할 수도 있습니다. | ||
| + | * 일부 메뉴의 계층화 사용 | ||
| + | :[[SSP 도움말:폴더|설정 : 폴더]]에서 여러 개의 폴더를 읽어들이도록 설정했을 경우, 이 옵션을 켜면 메뉴가 폴더마다 나눠지게 됩니다. | ||
| + | :고스트/벌룬 등 폴더 설정이 가능한 모든 메뉴에 적용됩니다. | ||
| + | :많은 수의 고스트를 설치한 상태에서 정리하여 표시하도록 하고 싶을 떄에 사용해 주세요. | ||
| + | * 고스트/벌룬/최근 사용한 메뉴의 최대 문자수 | ||
| + | :일부 이름이 긴 고스트를 표시하기 위해 메뉴에서 화면이 묻혀버릴 경우에 대책으로 사용할 수 있는 옵션입니다. 여기에서 설정한 문자수를 넘어갈 경우, 뒤에 "..."가 붙어 생략된 상태로 표시됩니다. | ||
| + | :화면이 좁은 사람은 숫자를 작게 설정하면 좋을 것입니다. | ||
| + | * 최근 사용한 메뉴의 최대 기록수 | ||
| + | :「최근에 사용한 메뉴」에 남는 이력의 수입니다. 이 횟수보다 이전에 실행/사용한 항목은 사라집니다. | ||
| + | * Flip3D 중에도 표시 <span class="System">[Windows Vista 이상에서만]</span> | ||
| + | :Filp3D로 윈도우를 전환하는 동안에도 캐릭터 + 벌룬 표시를 유지합니다. 항상 캐릭터를 표시하고 싶을 때에 사용하세요. | ||
| + | * 작업표시줄에 캐릭터 윈도우 표시 | ||
| + | :일반적으로 캐릭터가 표시되는 윈도우는 작업 표시줄에 표시되지 않지만, Windows 7 이후 등에서 점프 리스트나 프리뷰를 사용하고 싶을 경우에 표시하도록 만들 필요가 있습니다. | ||
| + | :그럴 때에 이 옵션을 켜면 상기의 기능을 쓸 수 있게 됩니다. | ||
| + | * 전체화면을 사용하는 프로그램이 실행되었을 때에 최소화 | ||
| + | :게임 등 전체 화면 표시를 하는 프로그램을 실행했을 때에 자동적으로 고스트를 최소화 표시를 하도록 합니다. | ||
| − | + | ===반투명 창 <span class="System">[Windows 2000/XP 이상에서만]</span>=== | |
| − | + | "Layered Window"이라고도 불리는 Windows 2000 이후에 등장한 반투명 윈도우를 실현하는 기능을 사용하는 설정합니다.<br /> | |
| − | < | + | 사용 가능한 경우에는 기본적으로 켜져 있습니다. |
| − | + | * 투명화(Layered Window)를 사용 | |
| − | + | :Windows XP나 2000에서는 윈도우를 반투명으로 만들 수 있는 기능이 갖추어져 있습니다. 이 옵션을 체크하면 그 기능을 이용하여 표시합니다.<br /> | |
| − | + | :또한, XP 이후에서는 특별히 반투명으로 설정하지 않는 경우에도 이 기능을 이용하는 편이 비교적 동작이 빠르게 됩니다. | |
| − | + | * 크로스 페이더 사용 | |
| + | :캐릭터의 표정이 바뀌거나 벌룬 등의 표시/비표시가 전환될 때에 천천히 전환되는 페이드인/페이드아웃과 흡사한 효과를 사용합니다. | ||
| + | * 드래그 중에는 투명하게 표시 | ||
| + | :캐릭터의 윈도우를 드래그 중에 캐릭터 뒤쪽에 있는 것이 보이기 쉽도록 불투명도를 낮춰서 뒤쪽이 보이도록 합니다. | ||
| + | * (본체/벌룬/달력의 투명도 설정) | ||
| + | :각각의 윈도우의 투명도를 슬라이더를 움직여 조정합니다. | ||
| − | == | + | ==하단부의 버튼== |
| − | * | + | * 도움말 |
| − | : | + | :본체 설정 다이얼로그의 설정 중의 페이지의 도움말(즉 이 페이지)를 엽니다. |
| − | + | :다이얼로그 오른쪽 상단의 「?」 마크도 같은 기능을 합니다. | |
| − | + | * 닫기 | |
| − | + | :본체 설정 다이얼로그를 닫습니다. | |
| − | + | :다이얼로그 오른쪽 상단의 「×」 마크도 같은 기능을 합니다. | |
| − | |||
| − | |||
| − | |||
| − | |||
| − | |||
| − | |||
| − | : | ||
| − | |||
| − | * | ||
| − | : | ||
| − | : | ||
| − | |||
| − | |||
| − | |||
| − | |||
| − | |||
| − | |||
| − | |||
| − | |||
| − | |||
| − | |||
| − | |||
| − | |||
| − | |||
| − | |||
| − | |||
| − | |||
| − | |||
| − | |||
| − | |||
| − | |||
| − | |||
| − | |||
| − | |||
| − | |||
| − | |||
| − | |||
| − | |||
| − | |||
| − | |||
| − | |||
| − | |||
| − | |||
| − | |||
| − | |||
| − | |||
{{SSP 도움말 목차}} | {{SSP 도움말 목차}} | ||
2015년 9월 10일 (목) 02:53 기준 최신판
이 페이지에서는 오른쪽 클릭 메뉴의 「설정」 하위 메뉴에 있는 항목 「본체 설정」에서 여는 다이얼로그의 「표시」 페이지에 대해 설명합니다.
각 항목의 해설
- 커서를 변경하지 않음
- 켜져 있을 때에는 마우스 커서를 포함한 벌룬이더라도 커서를 변경하지 않도록 합니다.
- 벌룬에 따라서 마우스 커서가 변경되는 것이 싫을 경우에 켜서 사용해 주십시오.
- 데스크탑 하단 오프셋
- 데스크탑 하단에서 몇 도트 떨어질 지를 지정합니다.
- 「작업 표시줄을 자동 숨기기」가 켜져 있을 경우에 작업 표시줄 뒤로 가려지지 않도록 설정하는 사용법 등이 있습니다.
- 메뉴 폭을 배경 그림에 맞춤
- 일반적으로 메뉴의 폭은 메뉴 항목의 폭 만큼만 표시되는데, 이것을 고스트에 포함되어 있는 메뉴 이미지의 폭에 맞춥니다.
- 이것을 활성화하면 고스트 메뉴 이미지를 전체적으로 볼 수 있게 됩니다.
- 메뉴 선택 중에 미리 보기 그림을 표시
- 오른쪽 클릭 메뉴에서 고스트 바꾸기/부르기/셸 바꾸기/벌룬 바꾸기 등의 메뉴를 선택하고 있을 때에 대응하고 있을 경우 미리보기 그림(thumbnail.png)을 표시합니다.
- 메뉴의 세로 방향 여백 설정
- 오른쪽 클릭 메뉴의 행간 여백을 설정합니다.
- Windows의 메뉴와 같은 간격은 2이지만 필요에 따라서 보기 편하도록 변경할 수도 있습니다.
- 일부 메뉴의 계층화 사용
- 설정 : 폴더에서 여러 개의 폴더를 읽어들이도록 설정했을 경우, 이 옵션을 켜면 메뉴가 폴더마다 나눠지게 됩니다.
- 고스트/벌룬 등 폴더 설정이 가능한 모든 메뉴에 적용됩니다.
- 많은 수의 고스트를 설치한 상태에서 정리하여 표시하도록 하고 싶을 떄에 사용해 주세요.
- 고스트/벌룬/최근 사용한 메뉴의 최대 문자수
- 일부 이름이 긴 고스트를 표시하기 위해 메뉴에서 화면이 묻혀버릴 경우에 대책으로 사용할 수 있는 옵션입니다. 여기에서 설정한 문자수를 넘어갈 경우, 뒤에 "..."가 붙어 생략된 상태로 표시됩니다.
- 화면이 좁은 사람은 숫자를 작게 설정하면 좋을 것입니다.
- 최근 사용한 메뉴의 최대 기록수
- 「최근에 사용한 메뉴」에 남는 이력의 수입니다. 이 횟수보다 이전에 실행/사용한 항목은 사라집니다.
- Flip3D 중에도 표시 [Windows Vista 이상에서만]
- Filp3D로 윈도우를 전환하는 동안에도 캐릭터 + 벌룬 표시를 유지합니다. 항상 캐릭터를 표시하고 싶을 때에 사용하세요.
- 작업표시줄에 캐릭터 윈도우 표시
- 일반적으로 캐릭터가 표시되는 윈도우는 작업 표시줄에 표시되지 않지만, Windows 7 이후 등에서 점프 리스트나 프리뷰를 사용하고 싶을 경우에 표시하도록 만들 필요가 있습니다.
- 그럴 때에 이 옵션을 켜면 상기의 기능을 쓸 수 있게 됩니다.
- 전체화면을 사용하는 프로그램이 실행되었을 때에 최소화
- 게임 등 전체 화면 표시를 하는 프로그램을 실행했을 때에 자동적으로 고스트를 최소화 표시를 하도록 합니다.
반투명 창 [Windows 2000/XP 이상에서만]
"Layered Window"이라고도 불리는 Windows 2000 이후에 등장한 반투명 윈도우를 실현하는 기능을 사용하는 설정합니다.
사용 가능한 경우에는 기본적으로 켜져 있습니다.
- 투명화(Layered Window)를 사용
- Windows XP나 2000에서는 윈도우를 반투명으로 만들 수 있는 기능이 갖추어져 있습니다. 이 옵션을 체크하면 그 기능을 이용하여 표시합니다.
- 또한, XP 이후에서는 특별히 반투명으로 설정하지 않는 경우에도 이 기능을 이용하는 편이 비교적 동작이 빠르게 됩니다.
- 크로스 페이더 사용
- 캐릭터의 표정이 바뀌거나 벌룬 등의 표시/비표시가 전환될 때에 천천히 전환되는 페이드인/페이드아웃과 흡사한 효과를 사용합니다.
- 드래그 중에는 투명하게 표시
- 캐릭터의 윈도우를 드래그 중에 캐릭터 뒤쪽에 있는 것이 보이기 쉽도록 불투명도를 낮춰서 뒤쪽이 보이도록 합니다.
- (본체/벌룬/달력의 투명도 설정)
- 각각의 윈도우의 투명도를 슬라이더를 움직여 조정합니다.
하단부의 버튼
- 도움말
- 본체 설정 다이얼로그의 설정 중의 페이지의 도움말(즉 이 페이지)를 엽니다.
- 다이얼로그 오른쪽 상단의 「?」 마크도 같은 기능을 합니다.
- 닫기
- 본체 설정 다이얼로그를 닫습니다.
- 다이얼로그 오른쪽 상단의 「×」 마크도 같은 기능을 합니다.
본 페이지의 내용은 ukadoc 프로젝트의 SSP 매뉴얼을 번역한 것에 기반합니다.
본 페이지의 내용의 라이선스는 Creative Commons by 라이선스가 적용됩니다.
"UKAGAKA" System Documentation Project SSPマニュアル